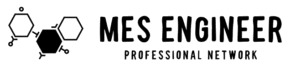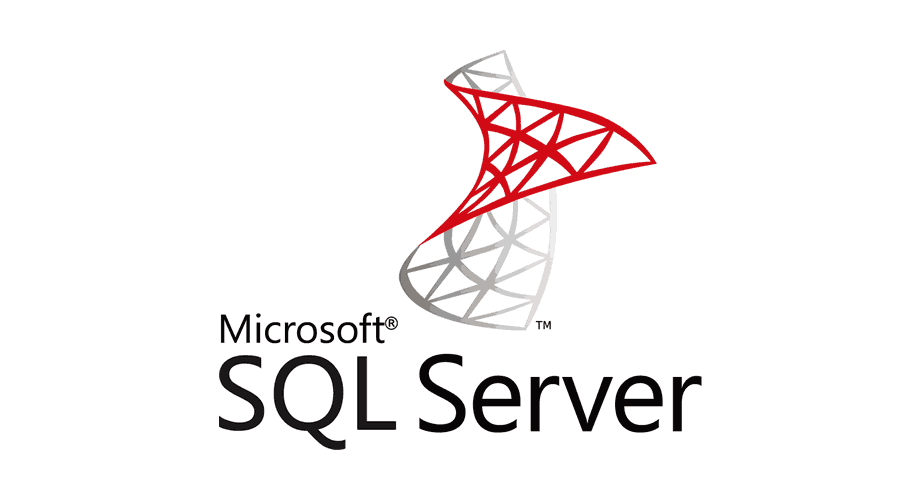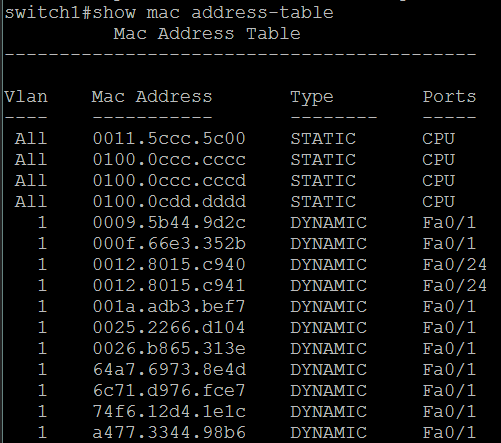To create an Always On availability group in SQL Server, follow these steps:
- Ensure you have a Windows Server Failover Cluster (WSFC) set up and configured properly. This includes configuring the cluster nodes, shared storage, IP addresses, and cluster network name.
- Install and configure SQL Server on each node that will participate in the availability group. Ensure that all instances have the same service pack and cumulative update level.
- Create a database that you want to include in the availability group. Configure the appropriate settings, such as recovery model, file locations, and database options.
- Make sure the database is in Full Recovery Model, as Always On availability groups require it.
- Right-click on the “Always On High Availability” folder in SQL Server Management Studio (SSMS) and choose “New Availability Group Wizard.”
- In the wizard, provide a name for the availability group and specify the WSFC cluster to use.
- Add the desired databases to the availability group.
- Configure the backup preferences, availability mode, and failover mode for the availability group.
- Specify the primary replica, which will be the initial primary database.
- Add the secondary replicas, specifying the replicas you want to be synchronous or asynchronous and their corresponding backup preferences.
- Configure the automatic failover settings, such as the failover mode and the availability replica priority.
- Review the summary and click “Finish” to create the availability group.
Once the availability group is created, SQL Server will handle the synchronization and failover process based on the configuration you specified. Keep in mind that setting up an Always On availability group involves various considerations, such as network connectivity, security, and performance. It’s recommended to thoroughly test and validate your configuration before implementing it in a production environment.