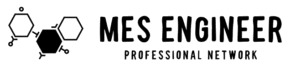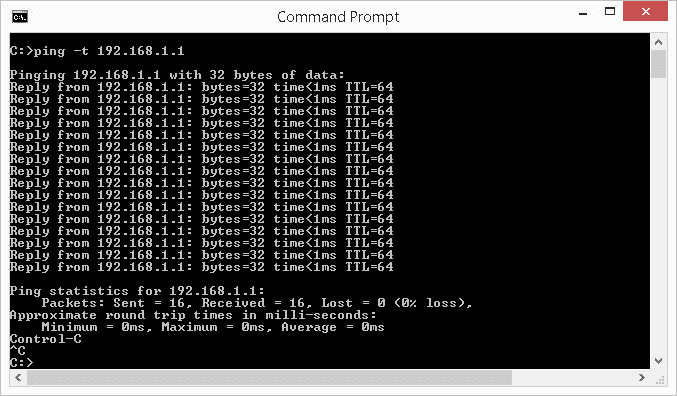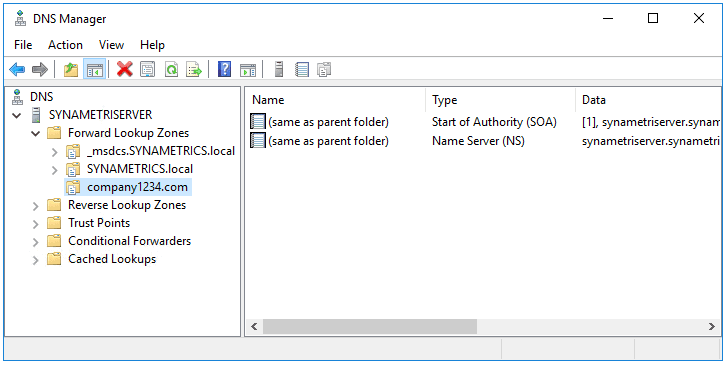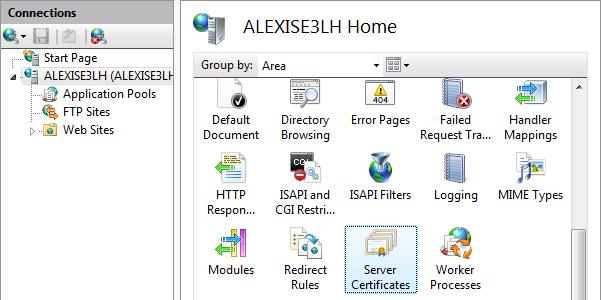When it comes to troubleshooting network issues on Windows systems, having a strong set of commands at your disposal can help identify and resolve problems efficiently. In this article, we will explore some of the most common network troubleshooting commands for Windows and guide you through their usage.
1. ipconfig
The ipconfig command provides valuable information about network interfaces on your Windows machine. It reveals details such as IP addresses, subnet masks, default gateways, and more. Executing ipconfig without any arguments will display essential network configurations for all interfaces.
To use ipconfig, open the Command Prompt and type ipconfig. The output will contain an array of information, including the IPv4 and IPv6 addresses assigned to each interface.
2. ping
ping is a simple yet powerful command to test network connectivity. It sends an Internet Control Message Protocol (ICMP) Echo Request to a specific destination and waits for an Echo Reply. This command is particularly useful for checking if a host or device is reachable.
To use ping, open the Command Prompt and type ping [destination]. Replace [destination] with the IP address or domain name you want to test. Once executed, you will see statistics showing whether the destination responded or not.
3. tracert
The tracert (short for “traceroute”) command helps in diagnosing network latency and packet loss. It traces the route that packets take from your computer to a destination IP or domain, showing the intermediate hops and their response times.
To use tracert, open the Command Prompt and type tracert [destination]. Replace [destination] with the IP address or domain name you want to trace. The output will display the series of hops with associated response times, allowing you to identify potential network bottlenecks.
4. nslookup
nslookup is a command-line tool used for querying the Domain Name System (DNS) to obtain information about domain names, IP addresses, and other DNS records. It helps you troubleshoot DNS-related issues, such as resolving domain names or checking DNS cache.
To use nslookup, open the Command Prompt and type nslookup [domain]. Replace [domain] with the domain name you want to look up. You will receive information about the associated IP addresses, DNS server details, and more.
5. netstat
The netstat command allows you to view active network connections, listening ports, and various other network-related information. It is a versatile command useful for troubleshooting network connection issues and identifying potential security concerns.
To use netstat, open the Command Prompt and type netstat. The output will display a list of active network connections along with their associated protocols (TCP or UDP), local and remote IP addresses, port numbers, and connection status.
These are just a few notable commands available for network troubleshooting in Windows. By mastering these commands and understanding their outputs, you will be better equipped to diagnose and resolve various network-related issues efficiently.
Remember, documentation for each command can be accessed by appending /? after the command (e.g., ipconfig /?). This provides detailed usage instructions and additional command options.
With these network troubleshooting commands in your toolkit, you’ll be well on your way to resolving network issues like a pro. Happy troubleshooting!
Note: It’s essential to run network troubleshooting commands with proper administrative privileges to access all the necessary information.